WizFi250은 Single Band 2.4GHz IEEE 802.11 b/g/n인 Wi-Fi 모듈이다.
WizFi250은 PCB 안테나와 UFL 커넥터가 내장되어 있다. PCB 안테나가 있기 때문에 별도의 안테나를 사용하지 않고 Wi-Fi 기능을 사용할 수 있다.
하지만, PCB 안테나를 사용 할 때 주의 사항이 있다. 자세한 주의 사항은 아래 URL에서 알수 있다.
http://wizwiki.net/wiki/doku.php?id=products:wizfi250:wizfi250ds:8.designguide
간단히 요약해서 가장 중요한 2가지를 이야기하자면,
- 장착되는 보드의 좌측 혹은 우측 상단에 모듈을 배치 할 것.
- PCB 안테나 부분아래를 비워 둘 것.
RF 성능을 최대한 살리고 싶다면 적용된 하드웨어에 맞게 RF튜닝을 하는 것을 추천한다.
최악의 경우에는 주파수대역이 Shift 되어 RF 감도가 현저하게 떨어지는 상황이 발생해 정상적으로 동작을 하지 않는 경우가 발생하게된다.
이런 상황이 되면 WizFi250 모듈의 성능을 의심하게 되는 경우가 있어 WizFi250의 채널 별 주파수를 측정하게 되었다.
Wi-Fi의 채널 별 주파수는 아래 사진을 보면 알수 있다. 채널별로 주파수의 차이는 5MHz씩 차이가 나며, 주파수의 대역폭은 중심 주파수를 기준으로 22MHz 인것을 알 수 있다.
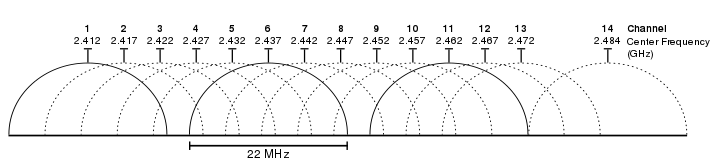
이제 어떻게 채널 별 주파수를 측정하는지 알아보자.
1. 실험 준비물
스펙트럼아날라이져, WizFi250 20ea, 4dBi 다이폴안테나, 안테나 케이블
2. 실험 셋팅
실험은 UFL안테나와 PCB안테나 2개로 나누어서 실험을 진행을 했다.
- UFL 안테나 실험
위 사진과 같이 2.4GHz 대역 안테나 케이블을 사용하여 WizFi250과 스펙트럼 아날라이져를 연결해서 실험을 진행했다.
- PCB 안테나 실험
위 사진 처럼 스펙트럼 아날라이져에 연결된 4dBi 다이폴안테나를 고정하고 Air상에 있는 신호를 캡쳐해서 진행 했다.
3. 실험 진행하기
- WizFi250에 테스트용 펌웨어 업데이트
실험을 하기위해서는 테스트용 펌웨어를 업데이트해야 가능하다. 펌웨어 업데이트 방법은 예전 포스팅에서 설명을 했으므로 생략 하겠다. 펌웨어 버전만 Mfg test를 선택해서 펌웨어 업데이를 하면 된다.
2014/07/25 - [IT / Development/WIZnet] - WizFi250 펌웨어 업데이트 하는 법을 알아보자
- 스펙트럼 아날라이져 설정
위의 사진들이 스페트럼 아날라이져의 외관과 설정을 할수 있는 버튼이다. 실험을 위해서는 기본적으로 2가지를 설정해야 실험을 진행할수 있다.
예를 들어 Wi-Fi 채널 1을 측정한다고 가정하고 설명을 하겠다.
Frequency 설정 (측정할 중심주파수 설정)
FREQUENCY 버튼 누름 => DATA 패드에서 2.412입력후 GHz버튼을 누름.
Span 설정 (화면에 표시되는 주파수 범위 설정)
SPAN 버튼을 누름 => DATA 패드에서 50입력후 MHz버튼을 누름.
- WizFi250 테스트 모드 실행
WIZSmartScript.exe를 실행해서 테스트를 진행한다. 아래 사진과 같이 설정을 하고 Start Script를 클릭하면 해당 채널 별로 테스트가 가능하다.
4. 실험 결과
Channel |
UFL ANTENA |
PCB ANTENA |
1 |
|
|
2 |
|
|
3 |
|
|
4 |
|
|
5 |  |  |
6 |  |  |
7 |  |  |
8 |  |  |
9 |  |  |
10 |  |  |
11 |  |  |
12 |  |  |
13 |  |  |
5. 결론
총 20EA의 WizFi250을 테스트 해봤는데, 위 결과와 매우 흡사한 파형을 확인 할수 있었다. 모든 채널에서 알맞은 주파수 대역이 측정이 되었고, 20EA 모두 정상적으로 동작하는 모듈임을 확인 할수 있었다.
'IT / Development > WIZnet & Network ' 카테고리의 다른 글
| W5500-EVB를 이용한 Chat Client 구현해 보자 - 2 (0) | 2015.01.12 |
|---|---|
| W5500-EVB를 이용한 Chat Client 구현해 보자 - 1 (0) | 2015.01.11 |
| WizFi250 EVB로 외부보드(Target Board)와 UART 통신 하는법을 알아보자. (0) | 2014.08.01 |
| WizFi250 Soft AP 구동하는법을 알아보자. (0) | 2014.07.28 |
| WizFi250 펌웨어 업데이트 하는 법을 알아보자 (0) | 2014.07.25 |
















